Apple Pencilと一緒に使うことでメモ帳やノートのように使えたり、キーボードをつけることでパソコンライクにも使えるiPad。最近は完全にノート代わりにしている人も多く、「iPad 勉強術」のようなハッシュタグもよく見かけるようになりました。
私は8月末の大学院受験にあたって、勉強を全てiPad Pro 12.9”を使って行いました。今回はその際のコツや注意点などをまとめていきます。
使用したアプリ
ここでは、私が勉強に使っていたアプリとそれらの使い方について説明していきます。
ノートアプリ:Good Notes 5
まずノートアプリですが、定番中の定番アプリ、Good Notes 5を使いました。

Good Notesは非常にシンプルなUI(ユーザーインターフェース)でありながら、機能が豊富なノートアプリです。無料アプリではありませんが、¥980の買い切り型。iPhone、iPad、Macの全てで使用できる永久ライセンスなので、コスパは◎
アップデートも頻繁に行われており、新機能も続々と増えていっています。iPadでノートを取りたい、勉強をしたいと思っている方はとりあえずこれを買っておけば間違い無いです。
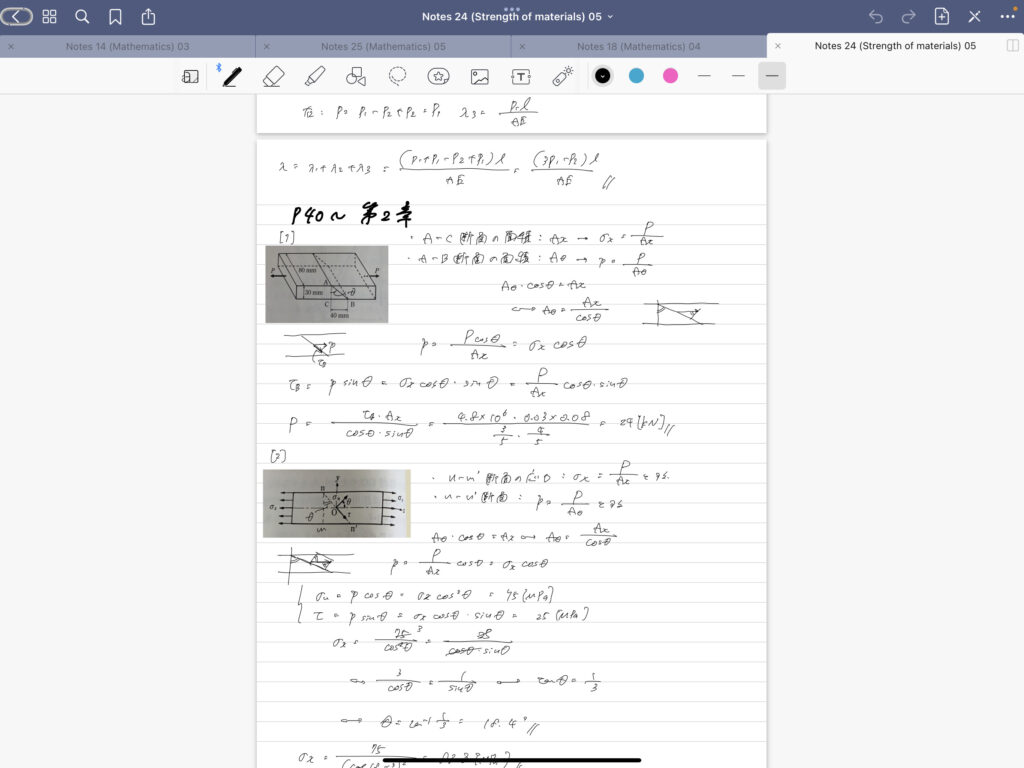
Good Notesの詳しい使い方についてはこちら↓
進捗管理アプリ:iOS純正メモ、Notion
勉強の慎重管理にはおなじみiOS純正メモ、およびNotionを使いました。
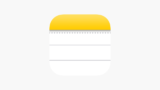
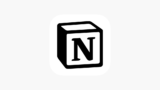
iOS純正メモではぱぱっと今日やったことをメモしたり、とりあえずこれにメモっておいて後述するNotionにあとからまとめていく、というように使っていました。
Notionも言わずと知れた人気アプリですが、こちらでは表を作って進捗管理を行いました。表内にチェックボックスを作ることができるので、今どこまで進んでいるのかがひと目でわかります。また表内に詳細を書く用の欄も設けることで、後からどこを復習すべきかも一覧で確認することができます。

Notionの詳しい使い方についてはこちら↓
辞書・翻訳:Weblio英語辞書、Deepl
辞書アプリ、翻訳アプリはWeblio英語辞書とDeeplを使いました。これらの使い分けについても詳しく説明します。
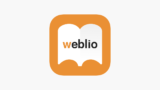
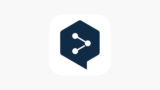
まずWeblio英語辞書は、わからない単語をぱぱっと調べるために使っていました、後述する「TOEIC勉強法」の項目でも詳しく説明しますが、このアプリは英語を入力するとそのページに飛ばなくても意味が見れるので、大体の意味を簡単に確認したい時に非常に便利です。
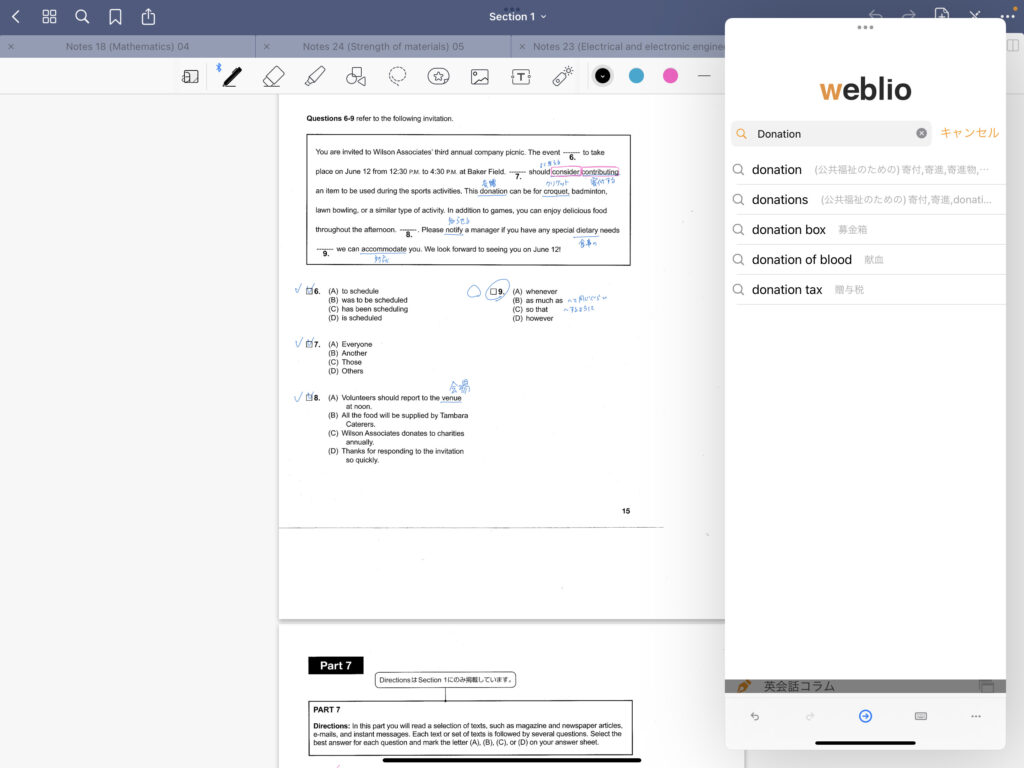
TOEICの勉強に関しては完全に意味を理解するより、単語のニュアンスを簡単に把握する方が大切だと思っているので、私の勉強法にとてもマッチしていました。
Deeplは反対に、英文を完全に和訳したい時に役立ちます。これは無償の翻訳サービスのアプリ版で、文や文章をそのままコピペすると完全に翻訳してくれます。文の和訳ではGoogle翻訳を使っている方も多いと思いますが、同じ文章をいくつか翻訳してみたところ、体感的にはDeeplの方が自然な日本語になる印象です。
まだ使ったことのない人は是非使ってみてください、翻訳の精度の高さに驚かれると思います。
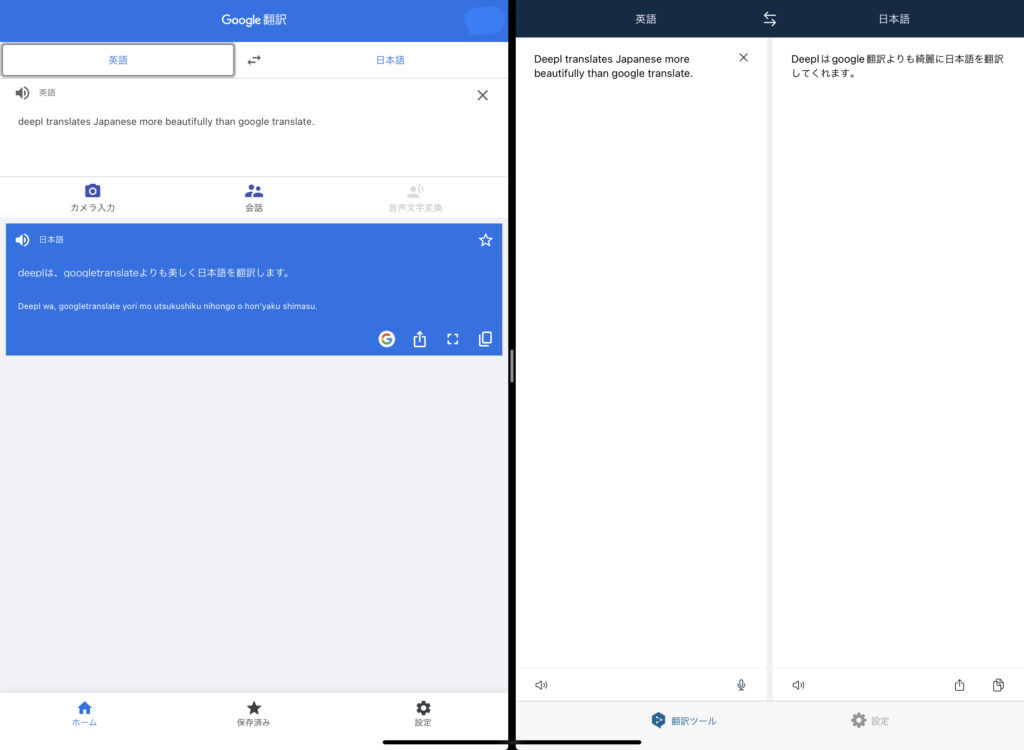
タイマー:集中
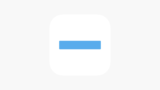
みなさん、「ポモドーロ・テクニック」というものをご存知でしょうか。これは時間管理術の一つで、25分の作業と5分の休憩を交互に行うことで集中力が維持できる、というものです。エンジニアやデザイナーの方など、クリエイティブで集中力が要求される職種の方がよく取り入れているそうです。
私もこの「25分勉強 + 5分休憩」というサイクルを繰り返すと集中力が維持できるようになりました。そしてそれを管理するために使っていたのがこの「集中」というアプリです。
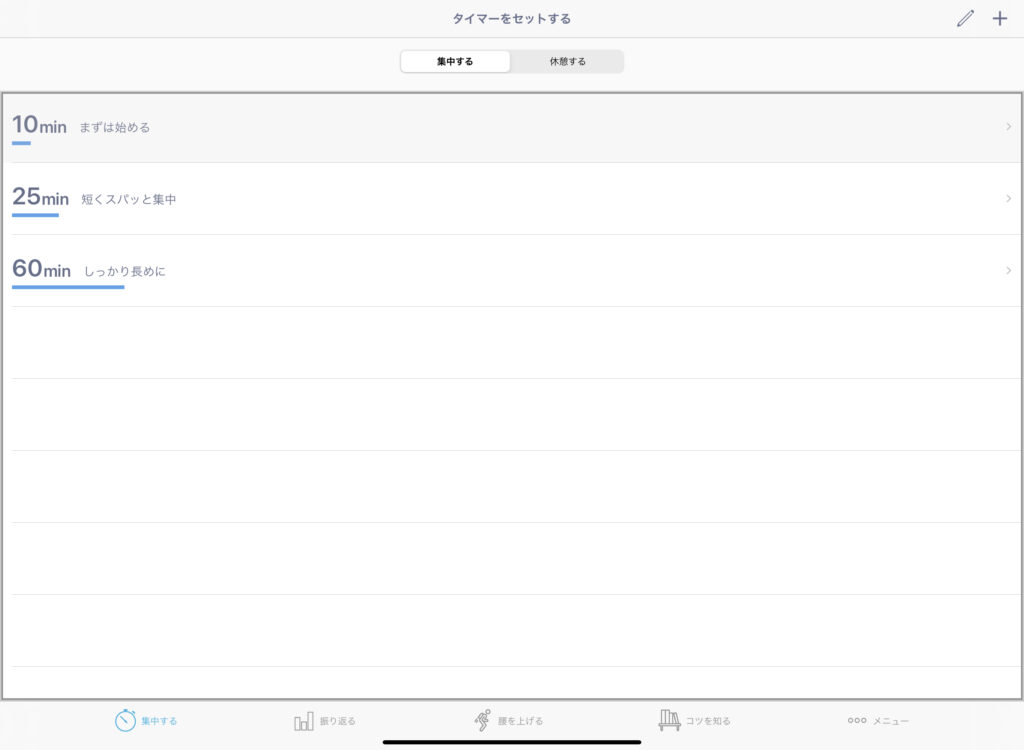
勉強を始めるときに25分タイマーをスタートさせ、終わったら5分タイマーをつけて休憩する。5分経ったらまた25分集中し、5分休憩する、というのをひたすら続けて集中力を維持させます。終わったあとに集中できたかどうかをチェックできたり、何かしら褒めてくれるのもこのアプリのいいところです。
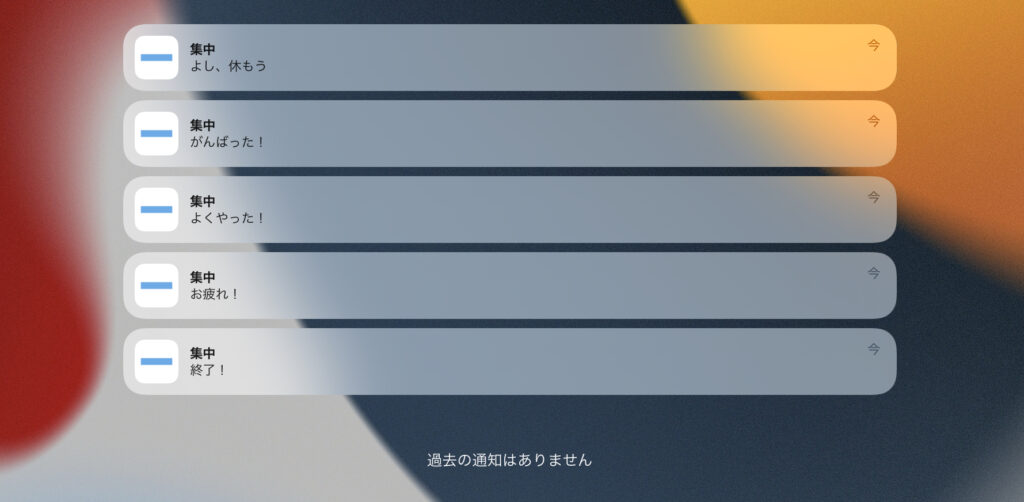
基本的な勉強方法
iPad OSには「Split View」という機能があります。これを使うことで、画面を2つに分割し、左右に別のアプリを並べて同時に使うことができます。iPadでもiOSが走っていた時にはできなかった、マルチタスクができる機能ですね。
基本的には常にこのSplit Viewで2つのアプリを立ち上げた状態で勉強します。
紙のノートを使って勉強するとき、左側に教科書や参考書、右側にノートを開いて勉強しますよね。それと同じ状態をiPadでも作りたかったため、左側に問題集のスキャンや過去問、ブラウザなどを開き、右側にGood Notesを開いて勉強していました。
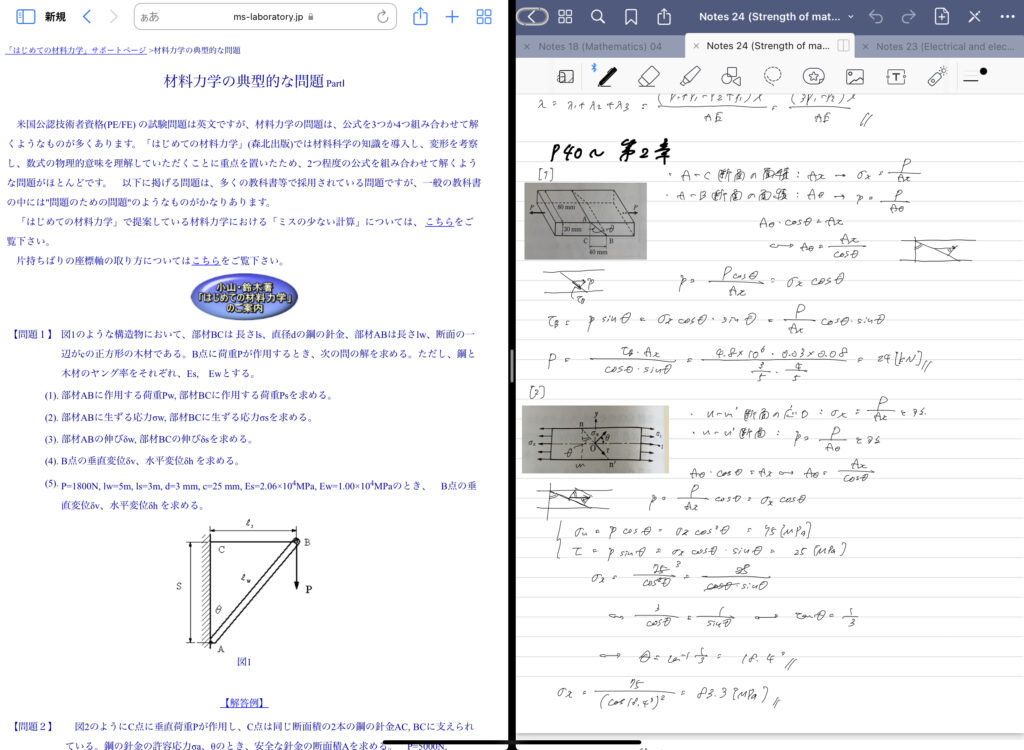
さらにiPad OSには「Slide Over」という機能もあります。これもSplit View同様マルチタスキング機能の一つで、iPadの画面上にもう一つアプリを起動して、同時表示・操作をすることができます。
Split Viewと同時にこのSlide Overで別のアプリを起動することで、最大3つのアプリを同時に表示・操作することができるようになります。
Split Viewで左側に問題、右側にノートを表示させた先ほどの状態にさらにSlide Overで電卓や辞書を常備させておくことで、いつでも一瞬でそのアプリを呼び出すことができます。特にTOEICの勉強をしているときはSlide Overのweblio英和・和英辞書が非常に重宝しました。
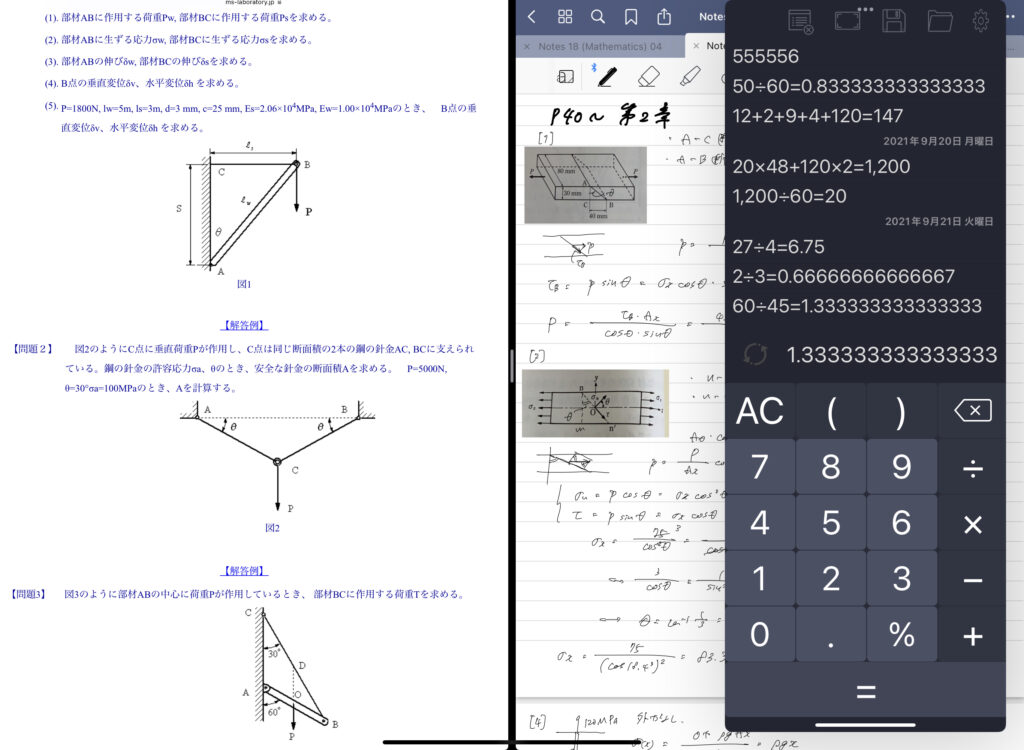
ファイルアプリを使ったSplit View
iPadの純正ファイルアプリ、「ファイル」。みなさん使っていますか?2017年に登場して以降進化を重ねて徐々に使いやすくなってきてはいますが、いまだにWindowsのエクスプローラーやMacのfinderに使い勝手は遠く及びません。
そのためiPadは何かとファイル管理が弱いと言われがちですが、勉強に使う問題や資料等のpdf管理であればそれなりに使えます。
私はファイルアプリとGood Notesは常にいくつも開いており、Split Viewでいつでも一緒に開けるようにしていました。このようにしておくと「過去問 + Good Notes」や「TOEICの教本(日本語) + TOEICの教本(英語)」のように複数の組み合わせを記憶させることができ、MacBook複数のデスクトップを開いているような感覚で使うことができるようになります。
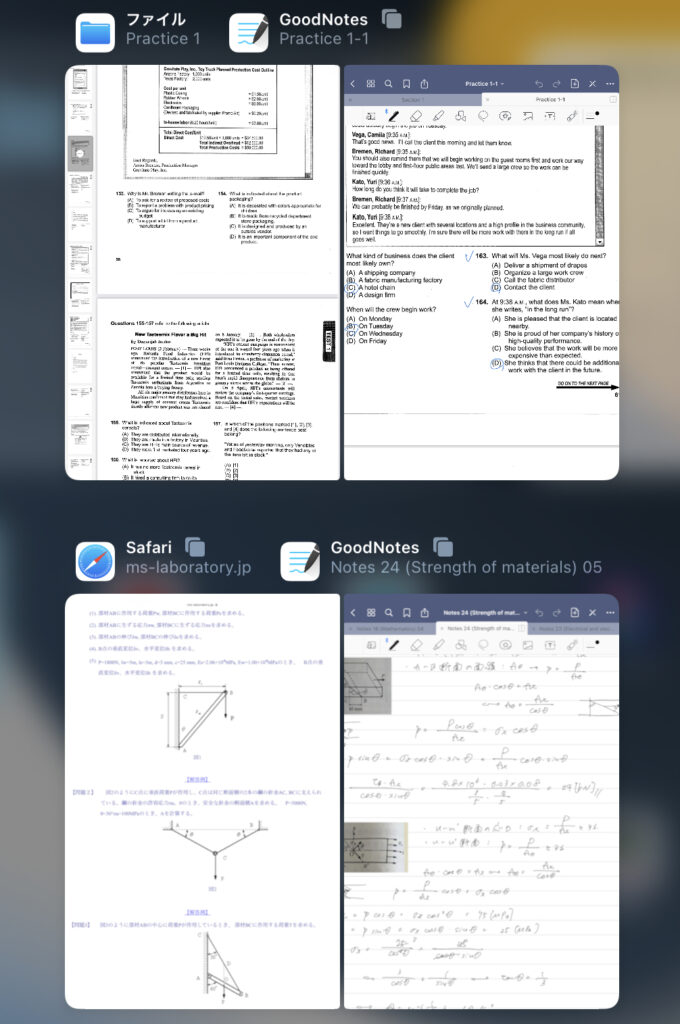
個人的にこの「Split Viewでの組み合わせを記憶する」機能はめちゃくちゃ便利だと思っていて、他にも「リマインダー + カレンダー」や「safari + メモ帳」も常に一緒に開くようにしています。
さらにsafariはいくつもウィンドウを開けるアプリなので、「メモ帳と一緒に使うsafari」と「単体で使うsafari」の2つを使い分けています。
Good Notesの同期機能
Good Notesを使う上で、絶対に使ったほうがいい機能があります。それは、複数端末での「同期機能」。これは同じApple IDでログインしているすべての端末にiCloud経由でノートを同期させることができる機能です。
例えば私はiPadで書いたノートを電車の中でiPhoneで見て暗記する、という使い方を主にしていました。普段の勉強はiPadで行い、暗記すべきところはクラウド経由で同期されたiPhoneのGood Notesでスキマ時間に勉強する、という方法です。この方法について詳しく説明します。
「基本的な勉強方法」の項目で説明したように、iPadの画面は常にSplit Viewで2つのアプリを表示させ、Slide Overに辞書や電卓アプリを常備させおき、必要に応じて呼び出しながら使います。iPhoneのGood Notesで暗記するためにやるべきことは、「iPadで勉強している最中に暗記すべきところのフラッシュカードを作成しておく」ということです。
例えば数学の公式で覚えられないものが出てきた時、それをその都度フラッシュカードにメモしていきます。そのノートの同期はクラウド経由で勝手におこなってくれるため、登校時などのスキマ時間にiPhoneで復習する、という手順です。
Good Notesでのフラッシュカード機能の使い方を簡単にまとめておきます。
作成方法
- ファイル管理画面を開き、左上の「新規」からノートを新規作成し、テンプレートの「フラッシュカード」を選択。
- ノートの上半分に問題を、下半分に答えを書き込む。
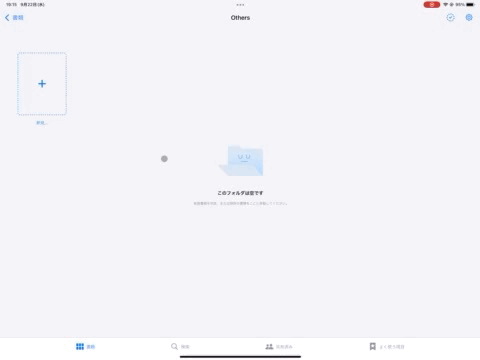
解答方法
- ノートを開いた時に右上に表示されている3点リーダーをタップ。
- 一番一番下に表示されている「フラッシュカードで学習」をタップ。
- フラッシュカードの回答画面になったら、あとは適当に画面のどこかをタップすれば答えを見ることができます。
このフラッシュカード機能のすごいところが、「回答者の忘却曲線に合わせて、出題傾向を変えてくれるところ」です。問題に回答すると「もう一度」「まあまあ」「余裕」から今の自分の状態を選択します。
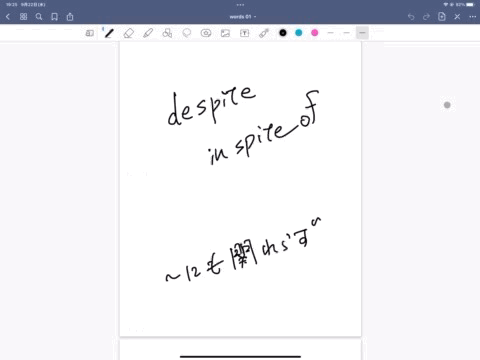
ここで入力した情報から、復習するタイミングをアプリが勝手に判断し、出題してくれます。
この機能はもちろんGood Notesについている機能なので、追加の課金等は必要ありません。これと似たような機能を持ったアプリでは「Anki」などが人気ですが、ノート機能とフラッシュカード機能の両方を同じアプリで使うからこその利点があります。
それは「追加の資金がかからない」ことはもちろん、「ノート側のGood Notesからそのままドラッグ&ドロップでフラッシュカード側のGood Notesに貼り付けができる、ということです。
ノート側のGood Notesで問題を解いていて、わからない問題があればそれを範囲選択し、そのままフラッシュカード側のGood Notesに貼り付けることができます。
わからなかったところや覚えておきたいところなどをその都度フラッシュカード側のGood Notesにペタペタ貼っていくだけで、フラッシュカードが作成できてしまいます。これをすることでもはやフラッシュカードを作成しているという感覚すらなく、勉強に集中しながら復習用のノートを作成することができます。
さらにこれのおすすめの使い方が「Slide Overにフラッシュカード用のGood Notesを常駐させておく」という使い方です。
暗記したいものが出た時のその都度フラッシュカードを開くのではなく、Slide Overにフラッシュカード用のGood Notesを常に置いておくことで、わからなかった問題や覚えたい公式などが出てきたときにすぐに貼り付けることができます。
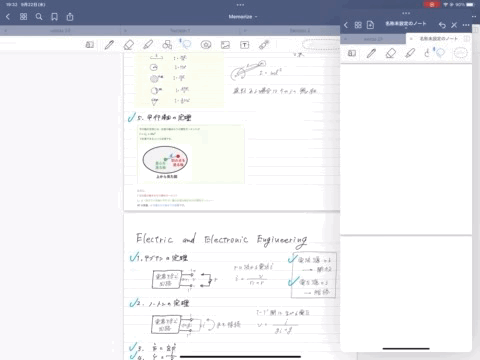
TOEIC勉強法
最後にTOEICを勉強するときに私が実際にしていた勉強法をご紹介します。
基本的には「基本的な勉強方法」の項目で説明したものと同じです。ただし、普通に問題を解く場合はSplit Viewで左側に問題、右側にノートを配置しますが、TOEICの場合は問題に直接書き込んでいくため、右側に教本(英語)、左側に教本(和訳、答え)を表示させます。
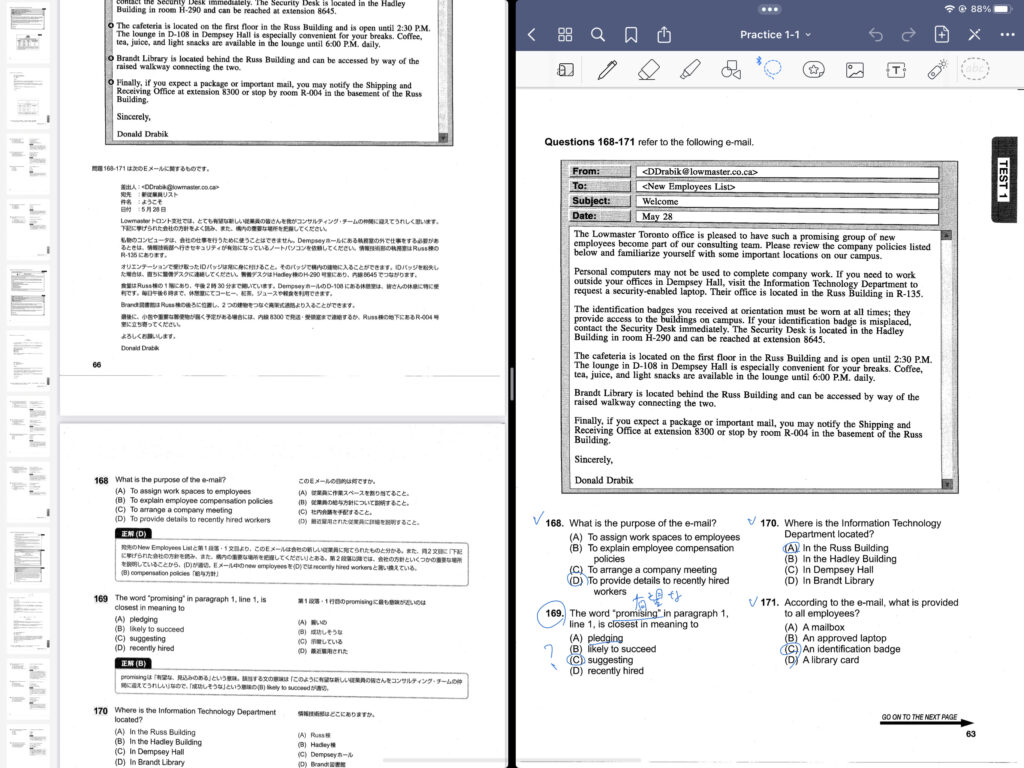
この時に左画面に配置する答えはファイルアプリから直接pdfファイルを開いたものを表示しますが、右側はGood Notesでpdfを読み込んだものを表示し、単語の意味や答えなどを書き込んでいくと良いです。こうすることで2回目以降解く際にまっさらな状態で解き始めることができます。
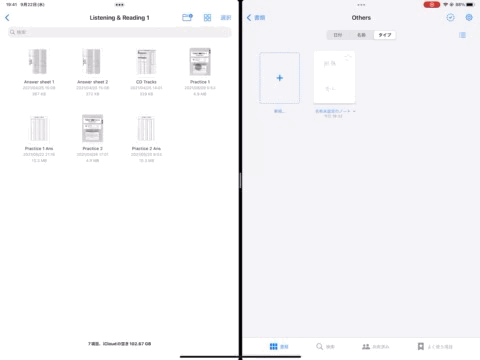
Slide Overには辞書(Weblio英語辞書)、フラッシュカード(Good Notes)、タイマー(集中)、メモ帳(進捗管理用)を常駐させておきます。英文の完全な和訳は左画面の答えから確認できるので、ここではDeeplは使いません。
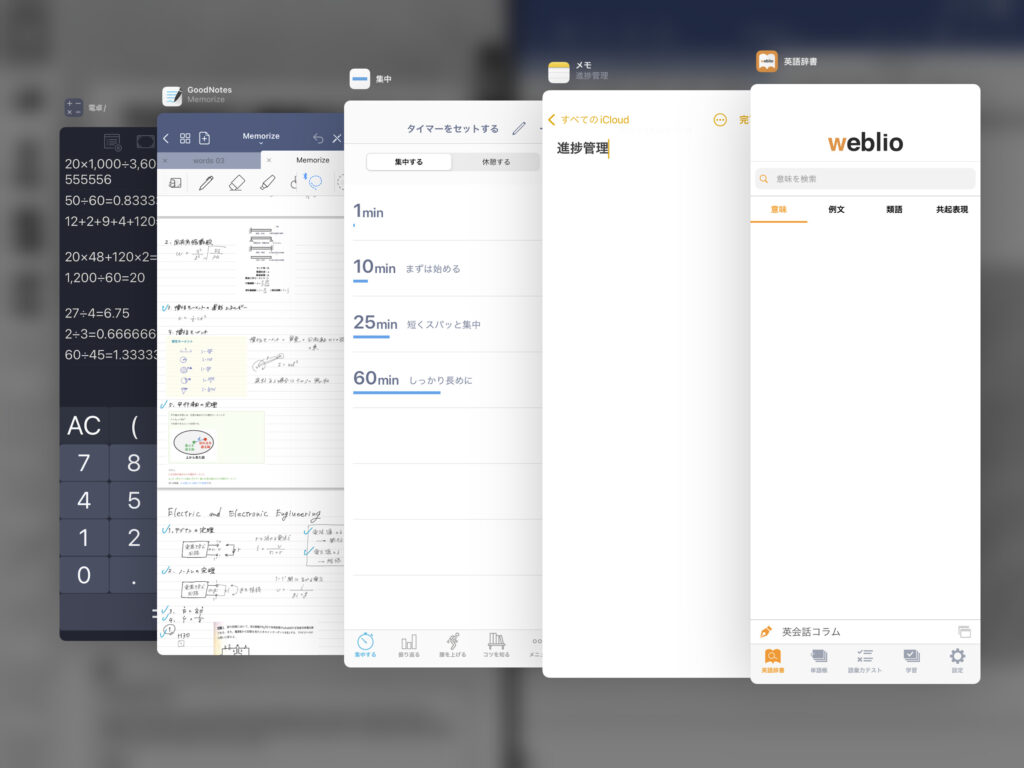
メイン画面はSplit Viewの右画面で、わからない単語が出てきたら左画面の和訳で確認するか、 Slide OverからWeblio英語辞書を呼び出して調べます。この時に大事なのが「ソフトウェアキーボード(画面上に表示させるキーボード)は使わない」ということです。
ではどうやって入力するのかというと、Apple Pencilの「スクリブル」機能を使ってWeblioの検索欄に直接書き込みます。ソフトウェアキーボードを毎回表示させて入力するより、こっちの方が断然速いし楽です。
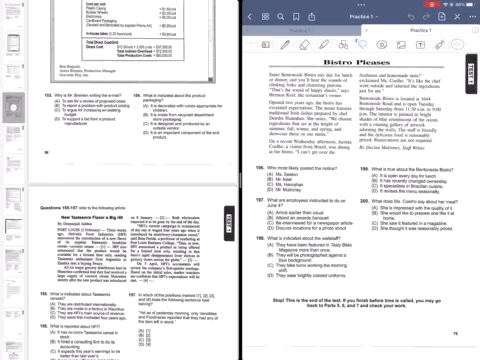
さらに同じ単語を何度か調べた感覚があれば、その単語を都度Slide Overのフラッシュカード(Good Notes)に書き込んでいきます。この方法については「Good Notesの同期機能」で詳しく説明しています。
フラッシュカードが作れたら、Good Notesの同期機能を使い、スキマ時間にiPhoneでフラッシュカードにひたすら取り組みます。このiPadで作ったフラッシュカードをiPhoneで使う、というサイクルは暗記に関する勉強効率が本当に爆上がりするのでオススメです。
またWeblio英語辞書で単語の意味を調べるときのコツとして、アプリのホーム画面からできるだけ動かず、右側に小さく表示されている簡単な日本語訳のみ確認し、大体の意味を推測します。意味を確認したら毎回「キャンセル」を押し、いつでもスクリブルで検索がかけられる状態に戻しておきます。
これをすることで次何か単語を調べようとしたときにすぐに調べられます。具体的な情報を知りたいときは中を確認しても良いが、英単語は大体の意味やニュアンスがわかればOK。
中を開いた状態で置いておくと次単語を検索しようとした時にソフトウェアキーボードが出てきてしまうので、毎回キャンセルで戻しておくのがおすすめです。
最後に
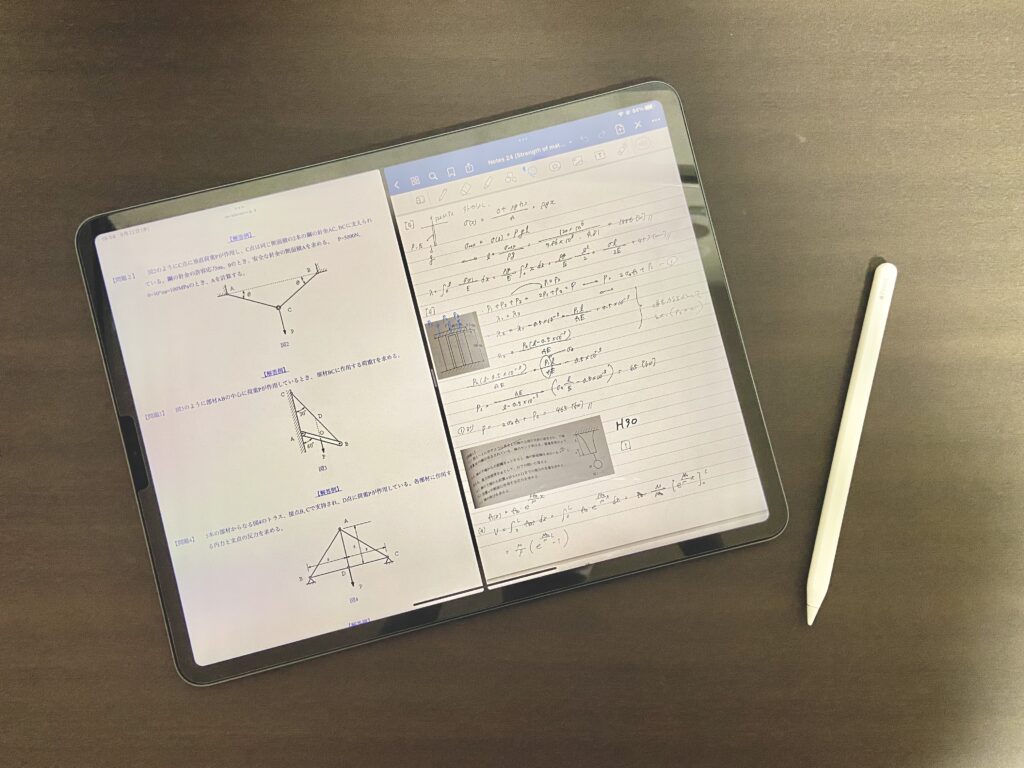
今回は私が大学院入試対策勉強でのiPad Pro 12.9”の使い方をご紹介しました。
最後に一つだけ注意点をお伝えします。今回解説したすべての項目について「12.9インチサイズじゃないとキツい」場合がありますので、そこは注意してください。
私は常にSplit Viewで運用していると言っても過言ではないため、このiPad Pro 12.9” の恩恵を潤沢に受けることができました。Split ViewやSlide Overを多用した使い方は画面サイズが大きければ大きいほど使い勝手が向上します。
小さい画面で勉強してストレスを感じるようなら本末転倒なので、自分の勉強スタイルに合わないと思ったらすぐにやめて、紙のノートで勉強した方がよいと思います。でももしiPadが大好きでどうしてもiPadを使って勉強したいという方は、12.9インチサイズのものを購入することをお勧めします。
出費はかさみますが、私はiPadで勉強できる、ということで勉強のモチベーションを維持することができました。デジタルノートならではの利点も非常に多く、iPadを使った勉強は合う人にはとても合う勉強法だと思います。
みなさんのiPadライフの参考になっていれば嬉しいです。
他にもApple製品関連の記事を色々書いているので、そちらもぜひチェックしてみてください。
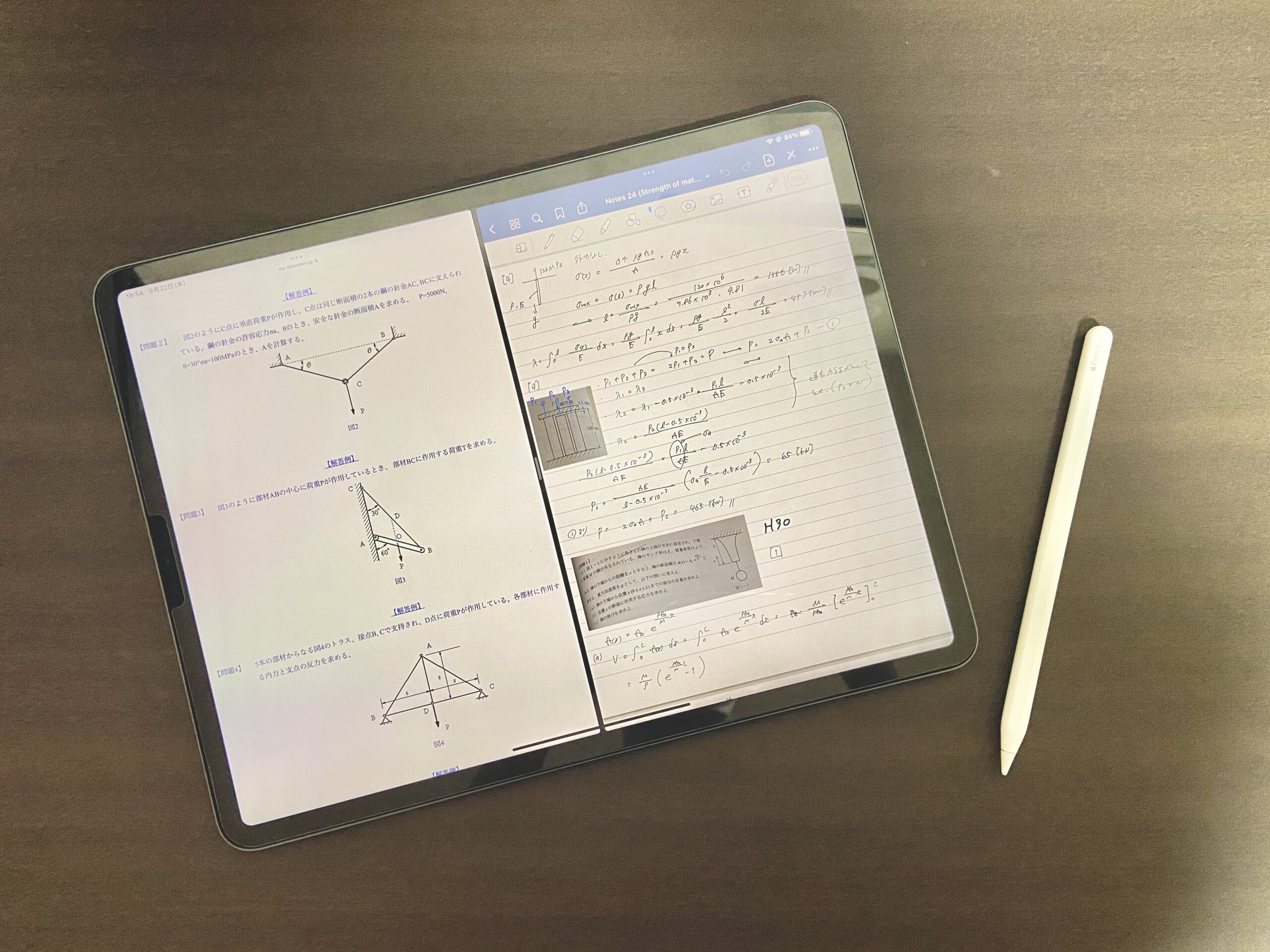


コメント