MacBook、シンプルな見た目がとてもかっこいいですよね。表面にはAppleのロゴ以外なにもなく、側面はType-C端子とイヤホンジャックのみ、アルミ削り出しの美しいボディ。この筐体に憧れて私はMacBook Airを購入しました。
ある人は「シンプル」と「ミニマル」という言葉には決定的な違いがあるといいます。「シンプル」のキーワードは質素、単純。一方「ミニマル」のキーワードはズバリ、強調。シンプルなものはとにかく必要最低限、機能的に不要なものは全て取り去ってしまうのに対し、ミニマルなものは自分が決めた「何か」を強調するために、その他の無駄なものを削ぎ落としていくイメージです。
まさにそんな「ミニマル」なパソコンがMacBookだと私は思っています。MacBookの表面、あるいはiPadやiPhoneの背面にあるAppleロゴ、機能的には全く必要ないですよね。もしAppleが「シンプル」な製品を目指しているのなら、このロゴはなかったはずです。これだけ色々なものを削ぎ落としてきた上でAppleロゴを残しているというのは、「ミニマル」な製品を目指しているという何よりの証拠です。
「シンプル」と「ミニマル」の違い
シンプル:機能的に不要なものは全て取り去る。キーワードは「質素」、「単純」。
ミニマル:「何か」を強調するために、その他の無駄なものを削ぎ落としていく。キーワードは「強調」。
少しイントロが長くなってしまいましたが、今回はそんな「ミニマル」なパソコン、MacBookをもっとミニマル仕様にしていこう話です。
US配列キーボードの馴れ初め
本題に入る前に少しだけキーボード配列に関して少しお話ししたいと思います。
以前JIS配列キーボードとUS配列キーボードについて記事を書きましたが、私はJIS配列キーボードのMacBookを使用しています。あえて「愛用しています」と書かなかったのは、正直(キーボードに関しては)それほど気に入っていないからです。
私は去年の夏頃にMacデビューしましたが、その時は特に何も考えず使い慣れたJIS配列キーボードを選びました。正確には選んだというより、「買ったものがJIS配列だった」という感じです。Apple StoreではなくAmazonで購入したので、そもそもJIS配列キーボードしかなかったんですよね(恥ずかしながら他の配列のキーボードの存在を知りませんでした)。
欲しい!と思ったらすぐに買っちゃう性格なので、Macに関してよく下調べもせずにすぐ購入しました。しかしiPadやMacを使い込んでいくうちにみるみるApple沼にのめり込んでいってしまい、暇さえあればApple製品関連の記事やブログを見るようになりました。
そうすると「MacBookにはUS配列キーボードがおすすめ!」とか「US配列キーボードは記号周りのキー配列が合理的で覚えやすい&使いやすい!」みたいなブログ記事が色々出てくるわけですよ。私はJIS配列のMacを購入したことを激しく後悔し始めます。今のMacを下取りに出してUS配列キーボードのものを新しく購入しようか迷うほどにUS配列を求めるようになります。
iPadにはUS配列のSmart Keyboardを取り付けて使っており、しばらくはiPadに夢中になっていたのでMacBookは少し放置気味だったんですが、最近再びMac熱が上昇。US配列ほしいいいいっってなってました。記号周りのキーは対応関係や記号の形を意識した合理的な並びをしており、覚えようとせずともある程度覚えられていたため、JIS配列キーボードを触ると逆に戸惑うようになってしまいました。

US配列欲が抑えられなくなった私は、とうとう私はフリーソフトを使って記号周りのキー、修飾キーを全てUS配列仕様に変更します。並びは既に頭に入っているため、特に戸惑うことはありませんでしたが、今度は印字してある記号と実際に入力される記号とのギャップに戸惑い始めます。
記号キーや修飾キーの位置は覚えていると言っても全てブラインドタッチできるかと言うとそんなことはないので、しばらくはキーの位置関係を見て入力していましたが、どうしても印字が邪魔をしてくるんですよね。そんな時に発見したのが今日ご紹介する「ブラックアウトステッカー」。
これは、キーボードを全て真っ黒に染め上げてしまおうというなかなかにトリッキーな商品です。このステッカーを買っている方々は、「JIS配列キーボードを使いたいけどキーのかな印字が不要」という方が多かったのですが、「キーの印字が邪魔だから消したい」という私のニーズにマッチ。見つけた時にすぐに購入しました。
真っ黒に染められたキーボード
今回購入したステッカーは、FAR EAST GADGETというメーカーの「Blackout Sticker Pro」という製品です↓
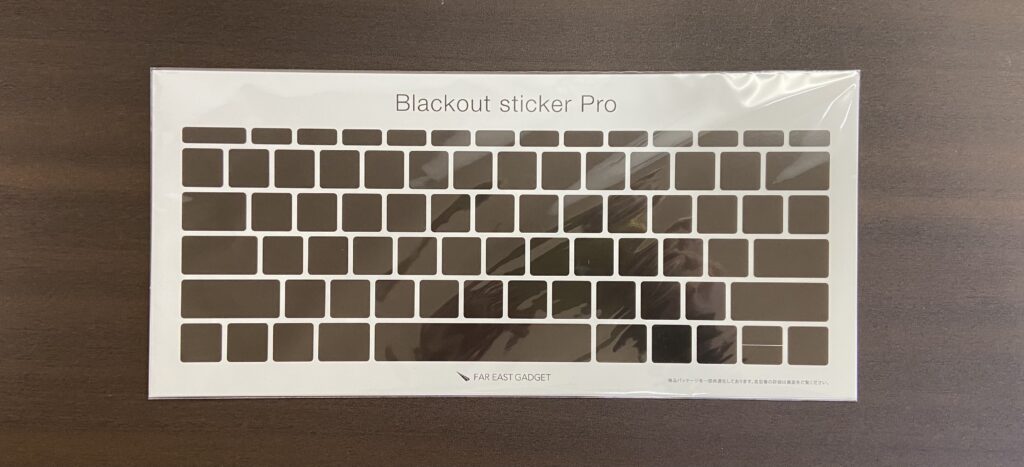
早速貼り付けていきます。元の状態がこちらです↓

先ほどお話ししたようにMacBookはそもそもミニマルなパソコンなので、かな印字のせいでごちゃついて見えるJIS配列キーボードはどうしてもアンバランス。他の部分がすっきりしているだけにキーボード部分だけが特にごちゃついて見えてしまうんですよね、少なくとも私は。
……いやあ、でもやっぱりかっこいいですね。Mac。かっこいい添い寝したい。
途中経過です↓ここまででおよそ20分。

全て貼り付けるとこんな感じになりました↓

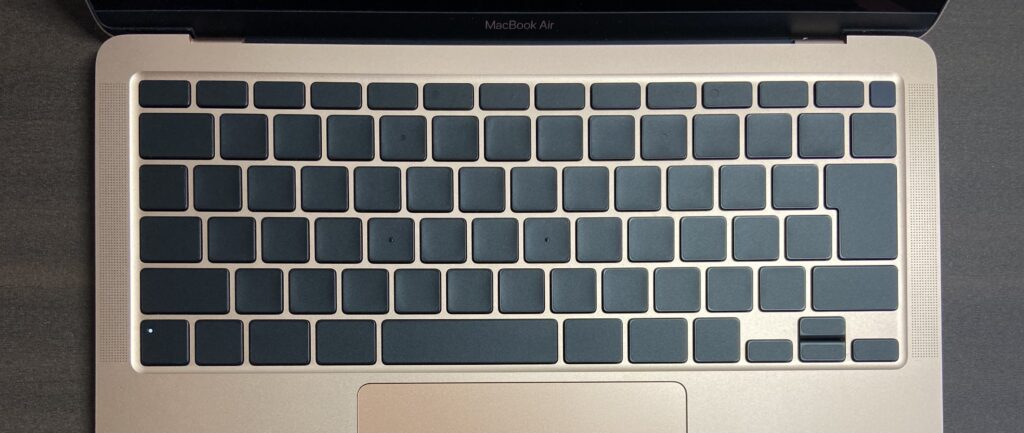
真っ黒。めちゃめちゃかっこいいです。所要時間は40分程度です。ファンクションキーは貼り付けるかどうか迷っていましたが、他のキーを全て貼ってファンクションキーだけ残してみたところなんか変な感じだったので、もう全部貼っちゃいました。
スペースキーやshiftキーなどの長細いキーはかなり貼りづらいので、貼るのにだいぶ慣れてきた最後の方に貼るのがおすすめですね。ピンセットは必須です。私はこいつを貼るためだけにピンセットを新調しました。caps lockキーは端っこにあるので最初に貼りたくなるんですが、LEDの位置合わせがかなりシビアなので何枚か貼って慣れてから貼る方がいいと思います。
数字キーの「5」「0」、およびファンクションキーの「f5」「f10」にはキーの真ん中に穴が空いているのでそれを基準にすると迷わずに押すことができます。
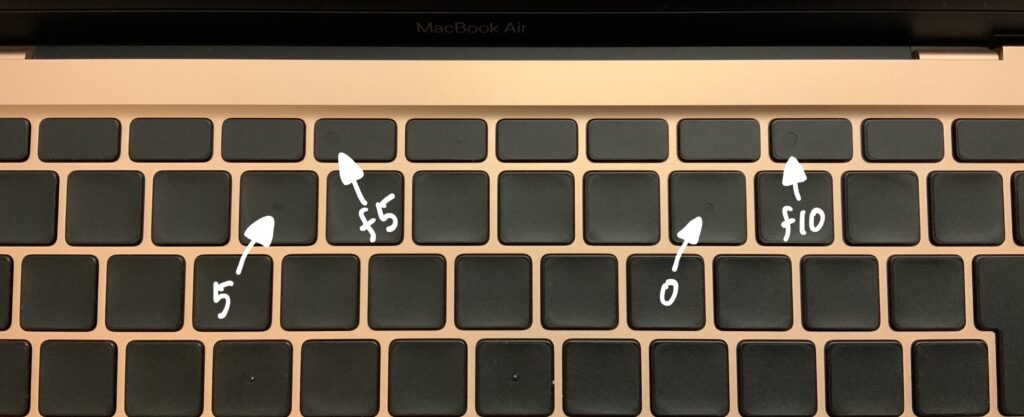
全体の1/3程度貼ったところで、やっぱり少しだけこれでタイピングできるのかという不安感はありました。貼り進めていくうちにだんだん目が見えなくなっていくイメージです。初めての土地で地図なしで歩けって言われてる感じ。僕は極度の方向音痴なので絶対無理です。
でも全て貼ってからタイピングゲームの「寿司打」をプレイして見るとびっくり。今までとなにも変わりませんでした。記号キーは「ー」しか使わない、というのはもちろんあると思いますが、自分がこれほどブラインドタッチをきちんと身につけているとは全く思っておらず、感動すら覚えました。
ぱっと見はなんとなく急にできることが減ってしまったような気持ちになりますが、ブラインドタッチを身につけている人であればそもそもキーボードをほとんど見ていないので、ブラックアウトしたところで影響はなさそうです。タッチタイピングにあまり自信がない人はやめておきましょう。
一つ問題があるとすれば、打鍵感が若干変わる事ですかね。なんとなくキーがパサパサしたような感じになるため、さっぱりカラカラ系のキーボードがあまり好きではない方は合わないかもしれません。iPad Pro・Air用のMagic Keyboardに近い感じの軽いうち心地になります。私はキーの深さはある程度気にしますが(あんまり深いのは苦手)、カラカラ系とかしっとり系とかは特にどちらでも良いので気になりませんでした。
あとどうしてもステッカーの端の部分が少しだけ指に引っかかる感じがするため、MacBookそのものの打鍵感を完全に維持したい人は貼らない方が良いかもしれません。
またキーボードは長い期間打っているとだんだん手の脂でテカテカしてくる事が多々ありますが、ステッカーを貼ることによってそのような劣化も抑えることができます。何より見た目が非常にすっきりするので、JIS配列キーボードを使いたいけどUS配列のようなスマートな見た目に憧れがある人、ブラインドタッチを身につけているためキーのかな印字が不要な人などはキーボードを保護する意味でも貼ってみる価値はあるかと思います。
キーの割り当てについて
私はKarabinerというフリーソフトで記号キーや修飾キーの位置を根こそぎ変えているので、このステッカーを貼ることで邪魔な印字が消えて打ちやすくなりました。ここでついでに私が今設定しているキー配列についてお話ししたいと思います。
まずKarabinerをインストールしたら、「Virtual keyboard」のところの「Country code」を「0」にします。これでUS配列として認識されます。デフォルトで「0」になっていたような気がしますが、一応確認しておきましょう。ちなみにJIS配列のCountry codeは「45」です。
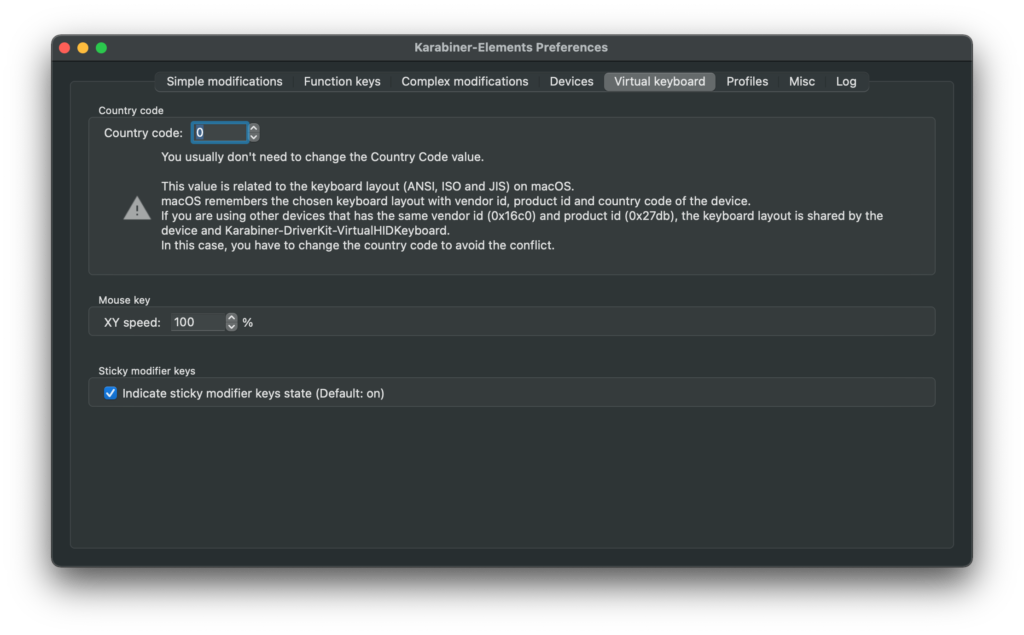
さらに「Simple modifications」の項目から以下のように設定します。画像では少し見にくいかと思いますので、書き出しておきます。
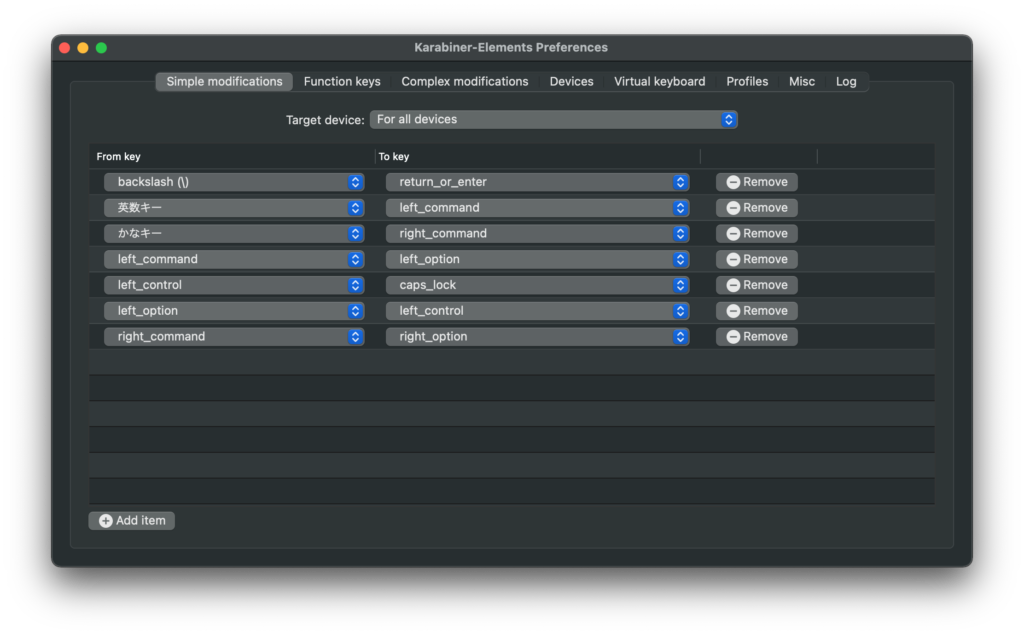
Simple modifications 設定項目
| 変更前 | 変更後 |
| backslash(\) | return_or_enter |
| 英数キー | left_command |
| かなキー | right_command |
| left_command | left_option |
| left_control | caps_lock |
| left_option | left_control |
| right_command | right_option |
JIS配列キーボードとUS配列キーボードを両方使っていると、commandを押そうとしたのに英数キー・かなキーを押してしまうという事故が多発していたのですが、スペースキーの両側をcommandキーにすることで解決しました。
また上の表の中で個人的に一番重要なのが、backslash(\)キーをreturnキーに変更することです。US配列では「P」の3つ右側のキーにbackslash(\)キーが割り当てられていますが、JIS配列ではその場所にenterキーがあります。
JISキーボードを無理やりUSキーボードとして認識させると、JISでいう「L」の3つ右側のキーにbackslash(\)キーが入ります。でもここの場所はUS配列ではreturnキーになっているんですよね。backslash(\)キーはそこまでよく使うキーではないですし、「バックスラッシュ」と打つと入力することができるので、もうここにreturnキーを入れてしまいます。
そうするとJISでのenterキーの場所 + USでのreturnキーの場所が全て確定・改行のキーとして機能します。これでUSキーボードと同じようにホームポジションから右手を一切動かさずにreturnキーを使えるようになるわけです。
もう一つUSキーで「1」の左横にある「〜」のキーもJIS配列では消えてしまいますが、これも「ー」を打って変換するとすぐに出すことができるので、それほど問題ではありません。
shift + 数字キーで入力する記号に関しては少し覚えにくいため、ここは頑張って暗記する必要がありますが、「!」「@」や括弧の位置などは既に覚えていると思うので、実質新たに覚えるキーは4つか5つほどです。4つか5つのキーを覚えるだけでこのミニマルな見た目が手に入ると思えば、私にとってはメリットしかありませんでした。
キーボードは見た目で選んでヨシ!!

この記事ではキーボード配列に関してはあまりお話しするつもりはありませんでしたが、書きながら少し思ったことがあったので書いておきます。
JIS配列キーボードは、かな・英数の入力切り替えがやりやすいとか、Enterキーが大きくて打ちやすいとか、日本語で文章を書く人にとってのアドバンテージが色々とありますが、US配列キーボードにはそれらがありません。でもそんなの実はどうでもいいんです。キーボードは「慣れ」です。
Enterキーが小さいのがなんだ、って話なんですよ、「Enterキーは右の方適当にカターンッってしたら押せるもの」っていう考えを変えればいいことです。なんならUS配列だったらホームポジションから手をうごさず、本当に一切手を動かさずに小指で押せるんです。こっちの方が良くないですか?
本当はキーの場所とかはどうでもよくて、「見た目」が重要なんです、「見た目」。自分がパソコンを開いてキーボードをパッと見て、よし、作業するぞ!って気持ちになれるキーボードを選ぶべきだと私は思います。JIS配列キーボードは私をそんな気持ちにはしてくれなかったんですよね。
新しいパソコンやキーボードの購入を検討している方で、見た目はUS配列が好きだけどやっぱりJISの方がいいかな……、なんて考えている方は、US配列キーボードの購入をおすすめします。もちろんJIS配列が好きだという方は、迷わずJIS配列を選びましょう。
JIS配列キーボードを使いたいけどごちゃごちゃした印字があまり好きではない人、US配列派だけどJIS配列キーボードのMacを使っている人。一度このブラックアウトステッカーの購入を検討してみてはいかがでしょうか。
おまけ
実はこのステッカーを買った時に、一緒にAmazonで購入したものがあります。それは「Mac用アンチグレアフィルム」です。今回はNIMASO製のものを選びました。私が一番信頼しているメーカーです。
iPhoneのガラスフィルムも、iPadのペーパーライクフィルムも、MacのアンチグレアフィルムもNIMASO。保護フィルムに関してはNIMASO選んどけば間違いない感がすごいです、おすすめですよ、NIMASO。
Macを開く時、本体の中央にある窪み部分から指を引っ掛けて開けますよね。その時にディスプレイに少し触ってしまって指紋がつくの、めちゃめちゃ気になりませんか?私が気にしすぎなのかもしれませんが、なんとなく指紋ついてるのが嫌で毎回拭き取っていました。
保護フィルムをMacに貼ろうと思ったことは今まで一度もなかったんですが、こいつを貼ると指紋がつかなくなるという記事を見かけたので、早速購入して貼ってみました。貼る前の写真は先ほどお見せしたものを参照してもらうとして、貼ったあとはこんな感じになりました↓

もう明らかに指紋つきません!!って感じの見た目してますよね。実際ベタベタ触っても指紋は一切つかず、とても気持ちがいいです。もちろんアンチグレアフィルムなので若干解像感は落ちてしまいますが、ギリギリ許容範囲ですかね。
iPadのペーパーライクフィルムほどはざらざらデコボコしていないので、ある程度綺麗なディスプレイを保ちつつ指紋がつくのを防いでくれる、とてもいい保護フィルムでした。
まとめ
みなさん、今日も自分の相棒に愛を持って接していますか?毎日愛を持って製品を触ることで、製品の最大限のスペックを引き出すことができ、何より自分の成長につながると私は思っています。正直JIS配列のMacにはあまり構っていなかったので、少し反省しています。これからはもっとガシガシ“愛用”していこうと思います。
愛を持って接するためには、やっぱり見た目が好きなことが一番だと思います。見ている・触っているだけでわくわくするようなものを使っていると、毎日が明るくなります。変な宗教みたいになってきましたが、私は心の底からそう思っています。
私の場合はApple製品、特にMacBookやiPadが大好きですが、大事にする製品はなんでもいいと思います。実際このMacBook Airもそこまでスペックの高いモデルではありません。しかし今私はとても気に入っています。最低限のスペックはどうしても必要だと思いますが、それ以上にやっぱり見た目、見た目が重要です。
でも次MacBook買うときはUS配列を選ぼう…。
他にもMacやiPad関連の記事を色々書いているので、そちらもよければ覗いてみてください。
それでは。

コメント