3/23(日本では3/24の早朝)にAppleがイベントを開催し、新型のiPad Pro 12.9”を発表するというリーク情報が多く出ていました。的中率の高い著名なリーカーが何人も同様の内容を発信しており、3月のイベントはほぼ確定だと言われていましたよね。しかし実際はイベントは行われず、プレスリリースで発表されるという僅かな希望も打ち砕かれてしまいました。
私はつい先日まで第7世代無印iPadを使っており、2021年モデルが発表されたら購入しようと考えていました。4月に新モデルが発表されるという情報も出てきてはいますが、今までのAppleの発表時期からすると4月にイベントを行うということは少し考えにくいです。昨年に引き続き今年も新型コロナウイルスの影響で物流に大きな影響が出ていますし、iPadに限らず新モデルの発表は全て遅れがちです。
そんな中で来月発表されるかどうか怪しいiPadを待ち続ける機にはなれなかったので、とうとう2020年モデルのiPad Proを購入してしまいました。今回は私が無印iPadからiPad Proに買い替えて感じたこと、感動したことをここに綴っていきたいと思います。
(スペックなどに関する詳細な内容は省いて、あくまで私が感じたことを書いていくので、スペックなどに関する情報が知りたい方はApple公式の「仕様」というページを確認してみてください。こちらから飛べるようになっています↓)

外観について
まずは外観についてですが、かっこいいです。とても。私は以前使っていた無印iPadにSmart Keyboardをつけて使っていたというのと、ブログを書くのに使いたかったので純正のMagic Keyboardをセットで購入しました。またApple PencilとiPadで大学の授業のノートをとっていたので、第2世代のApple Pencilも同時に購入しました。全て取り付けた状態がこちらです↓


どうですか?めっちゃかっこよくないですか?以前はApple Pencilにマグネット付きのグリップをつけて持ち運んでいたので、どうしても後付け感がありました。しかし第2世代Apple Pencilでは角ばったiPadの側面にピッタリくっつくので、本体との一体感が凄まじいです。

また2020年モデルから純正キーボードに横向きのAppleロゴが入ったこともあり、PCスタイルで使った時の無理矢理感がなくなりました。カバーにロゴが入っただけという小さな変化ではありますが、初めてAppleがiPadを横位置で使う事を想定したという大きな転換点になりました。

Magic KeyboardではiPadが宙に浮いたような「フローティングデザイン」が採用されています。これはただ見た目がかっこよくなるというだけでなく、机に置いて作業した時に目線が上がるというメリットがあります。iPad 12.9インチは幅が広いこともあり、MacBookと並べると自分の目線が上がっているというのが実感できます。
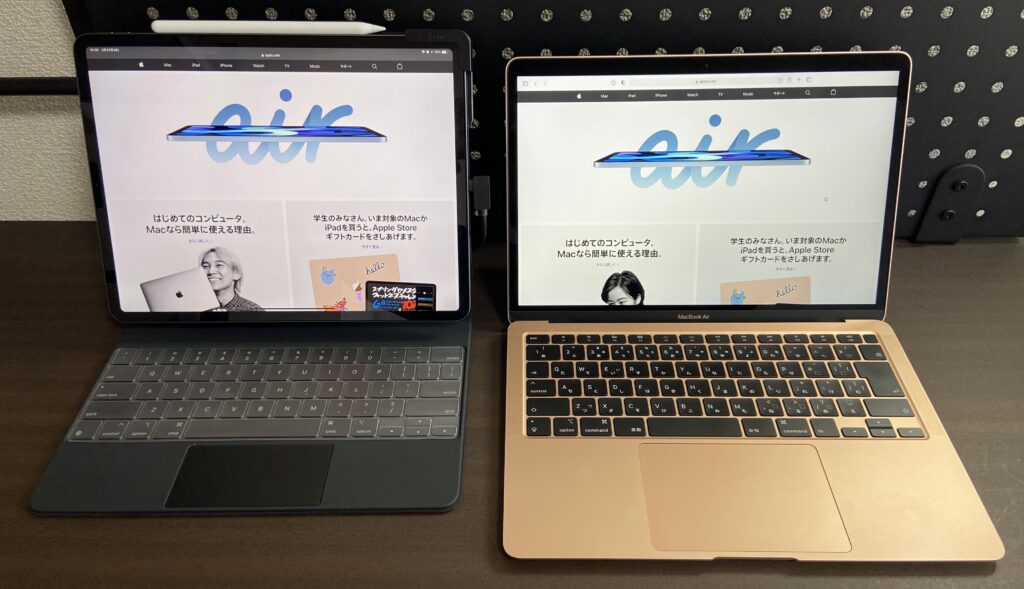
またMagic Keyboardで特徴的なのがトラックパッドですが、こちらはMacBookに比べるとかなり小さいです。しかし設定からカーソルの速度を変更することができ、これを一番速く設定するとMacBookと遜色ないほど快適に操作することが可能です。iPadの画面内を縦横無尽に動き回ることができる快感は大きいですね。
トラックパッドのカーソル速度に関する設定は「設定」→「一般」→「トラックパッド」→「軌跡の速さ」というところで調整が可能。かめマークに近づけると遅くなり、うさぎマークに近づけると速くなる。筆者は最速で使用している。

MacBookシリーズのトラックパッドは感圧式タッチ式のトラックパッドを採用していますが、iPad ProのMagic Keyboardでは物理式となっています。これはiPadを取り外して電源供給がない状態にしてもクリックできることから確認できます。
物理式トラックパッドでは感圧タッチ式に比べて若干音がうるさい傾向にあり、クリックするたびに「ポコポコ」と音が鳴るため、静かな空間では使いにくいかもしれません。しかしこれも設定から「タップでクリック」という項目をオンにすることで、静かな空間でも使用しやすくなります。

使用感に関しては、iPadがそもそも「ジェスチャー(ここではダブルタップや指2本、3本によるスワイプ等)」による操作を基本としていることもあり、トラックパッドとの親和性は抜群。根本的なところでMacBookよりもトラックパッドに近いため、トラックパッドとの相性・操作性はMacBookを超えています。
さらにこのトラックパッドがあることにより、パームレスト(トラックパッドの左右にある空間)ができます。純正のSmart KeyboardやSmart Keyboard Folioにはパームレストがなく、膝の上に置いて作業する時には少し不安定になります。その点Magic Keyboardでは手首でパームレストを押さえることで、常に安定したバランスで保つことが可能です。
逆に言うとパームレストに手を置いていないと、少し後ろに倒れそうになります。これはMacBookなどのノートパソコンと違い、本体がディスプレイ側にあるためです。ノートパソコンではキーボード側にCPUなどがあるため重心が低くなり、膝の上などの不安定な場所に置いた場合でも安定するんですが、iPadだとそうはいきません。
Magic Keyboardがこれだけ重く設計されているのも、不安定な場所に置いた時でもある程度安定させるためだと考えると、納得がいきますね。
画面の大きさは想像以上
iPad Pro 12.9インチは、ご存知の通り大きいです。かなり巨大です。私は今までいろいろなタブレットを買っては売り、買っては売りを繰り返してきましたが、その中でも圧倒的なディスプレイサイズで、届いて箱を開けた時には おお〜と声が出てしまいました。
12.9”サイズのiPadはAppleストアや家電量販店で何度も触ったことがありましたが、家で見てみるとその感動は大きいです。やっぱり家の中という狭い空間で触ると尚更大きく感じますよね。以前使っていた無印 iPad 第7世代(10.2インチ)と比較するとこんな感じです↓
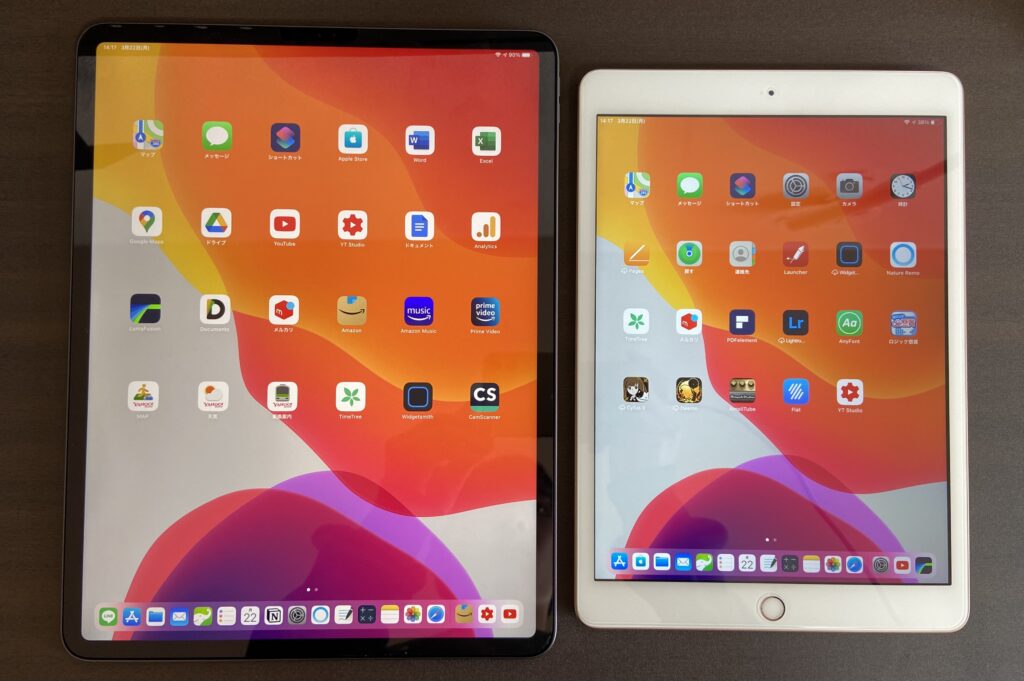
どうですかこの圧倒的な存在感。この巨大な12.9インチディスプレイを指先で操る快感はたまりません。10.2インチは縦位置で持った時にDOCKに置いているアプリアイコンがかなり小さくなってしまって押しにくかったんですが、12.9インチではそれも多少軽減されています。
このディスプレイサイズの違いは、PCスタイルで使った時により顕著になります。11インチモデルは9.7インチクラスiPadのベゼル部分をディスプレイ化したiPadですが、12.9インチモデルはホームボタン式12.9インチiPad Proのベゼル部分を切り取ったデザインになっています。
そのため11インチモデルはアスペクト比が変更されて長辺側が長くなったのに対し、12.9インチモデルはアスペクト比はそのままに、単純に巨大化されています。前述のようにMagic Keyboardはフローティングデザインであるということもあり、感覚的にかなり上の方までディスプレイがあるんですよね。
PCスタイルで使った時の違いはこんな感じです↓

各モデルのアスペクト比
| モデル | ディスプレイ サイズ | アスペクト比 |
| iPad 7(2019) | 10.2“ | 3 : 4 |
| iPad Pro 11“(2020) | 11“ | 139 : 199 |
| iPad Pro 12.9“(2020) | 12.9“ | 3 : 4 |
さらに12.9“モデルでは、DOCKにおけるアプリ数にも違いがあります。9.7インチクラスのiPadでは、DOCKに置くことができるアプリ数は「固定アプリ 12 個、最近使ったアプリ 3 個」です。それに対し12.9インチでは「固定アプリ 15 個、最近使ったアプリ 3 個」置くことができます。
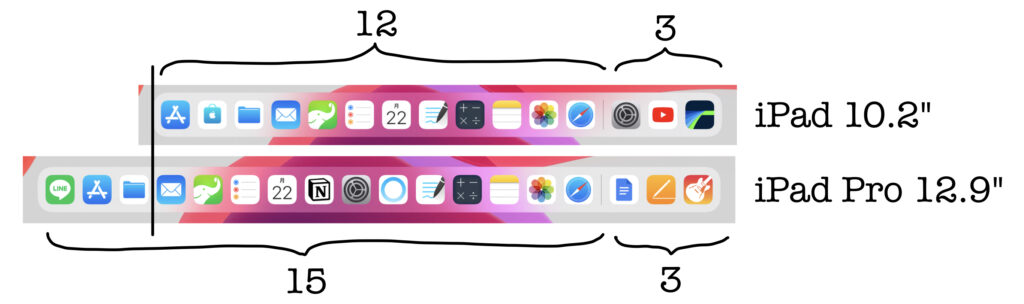
この3個の差がかなり大きく、使用感に影響を及ぼしてきます。今まで本当はDOCKに置きたかったけど数が足りなくておけていなかったアプリも置けるようになり、快適性が上がりました。いつでもSplit Viewに出したいアプリなんかはDOCKに置いておくことで利便性が向上します。
ディスプレイ性能の恩恵
iPad Proはディスプレイに「ProMotionテクノロジー」、「フルラミネーションディスプレイ」を搭載しています。無印iPadではどちらも搭載しておらず、iPad Airでは古らみネーションディスプレイのみとなっているので、これら2つを搭載しているのはiPad Proシリーズのみです。
無印iPadやiPad Airのリフレッシュレートが 60Hz なのに対し、ProMotionテクノロジーを搭載したiPad Proではリフレッシュレートが 120Hz となっています。このリフレッシュレートの差によって、画面をスクロールした時の滑らかさ、「ヌルヌル」感に大きな違いが出てきます。
またiPad Air、iPad Proに搭載されているフルラミネーションディスプレイに関しては、無印iPadでの画面が奥まった感じがなく、タップした場所がそのまま反応するイメージです。これはApple Pencilを使った時に大きな違いがあり、より本物の神とペンに近いリアルな書き味を体験することができます。
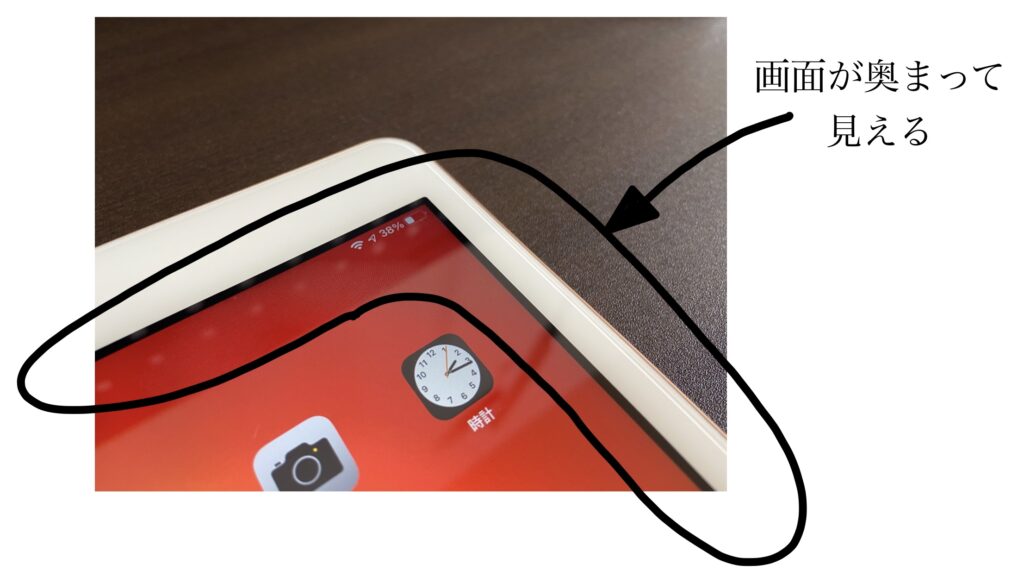
フルラミネーションディスプレイ非搭載モデルでは、Apple Pencilと画面との間に僅かな隙間がありますが、フルラミネーションディスプレイ搭載モデルではこの隙間がなく、ペン先から直にインクが出ているような感覚になります。かなり本物のペンに近く、書いていてストレスが全くありません。
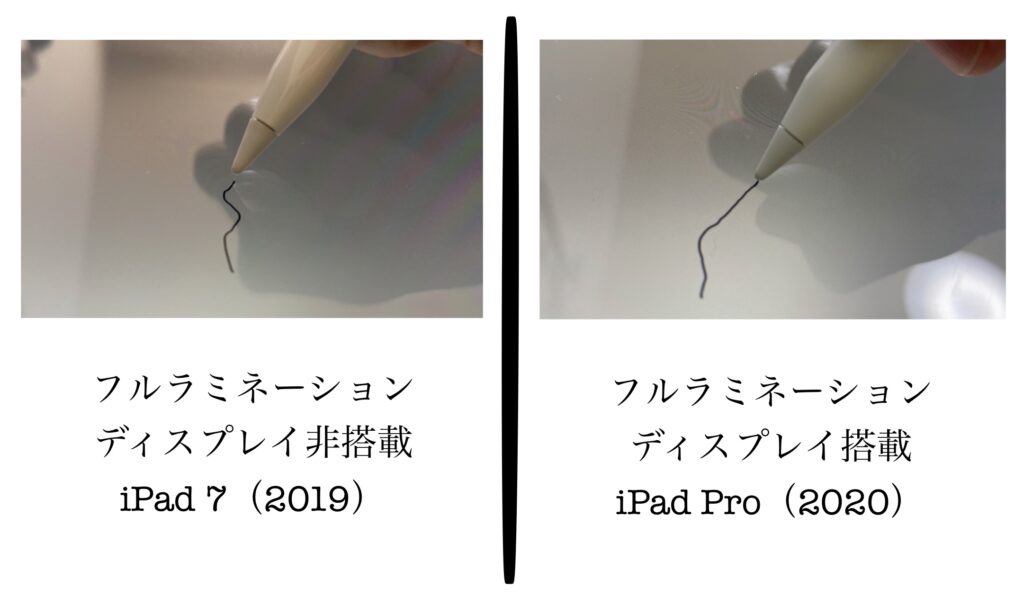
第2世代 Apple Pencil
第2世代のApple Pencilは、前述の通りiPadの側面にピタッとくっつくようにできています。ここにくっつけておくとApplePencilをワイヤレス充電することが可能なため、保管場所に困らない上に充電忘れも格段に減ります。第1世代では本体のLightning端子に刺さないと充電できなかったため、面倒な上に充電忘れによって使いたい時に使えないということが頻繁にありました。

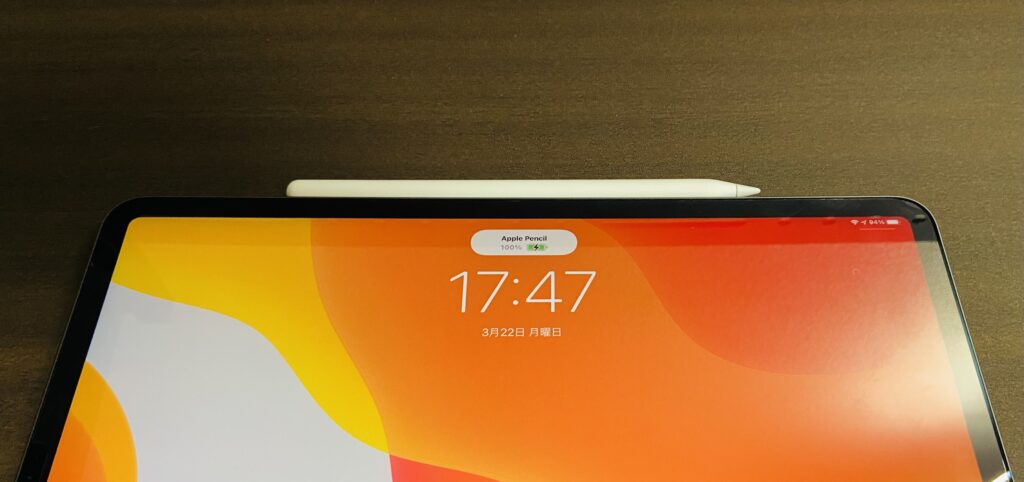
また第2世代Apple Pencilではペン席の素材にも変化があります。第1世代よりも滑りにくい材質を採用しており、書く際の摩擦が大きくなるように設計されています。これによりペーパーライクフィルムを使わずとも、ある程度の書き味が得られるようになりました。画面にApple Pencilが当たるときの「コツコツ」という音もかなり軽減されています。
さらに第2世代Apple Pencilでは、持った時に親指や人差し指が当たるあたり(下図参照)をダブルタップすることで、特定の操作をすることができます。デフォルトでは「現在使用中のツールと消しゴムの切り替え」となっていますが、その他にも2パターンの操作をすることができます。

Apple Pencilをダブルタップすることで可能な操作
- 現在使用中のツールと消しゴムの切り替え
- 現在使用中のツールと前回使用したツールの切り替え
- カラーパレットを表示
- オフ
Magic Keyboard のタイピング感
Magic Keyboardでは、MacBookシリーズと同じシザー式のキーボードを採用しています。そのため打鍵感はとても良く、快適にタイピングすることができます。12.9インチ用のMagic Keyboardでは、Shiftキーや記号キーなども13インチクラスのノートパソコンと同じサイズです。

ファンクションキーやEscキーがないのは少し残念ですが、その他は非の打ち所がないキーボードとなっています。私は使用頻度の少ないcontrolキーをEscキーに割り当てて使用しています。やっぱりEscキーは欲しいですよね。この使い方、おすすめです。
修飾キーの割り当てに関する設定は「設定」→「一般」→「キーボード」→「ハードウェアキーボード」→「修飾キー」と進み、「controlキー」を「Esc」に変更することで可能。
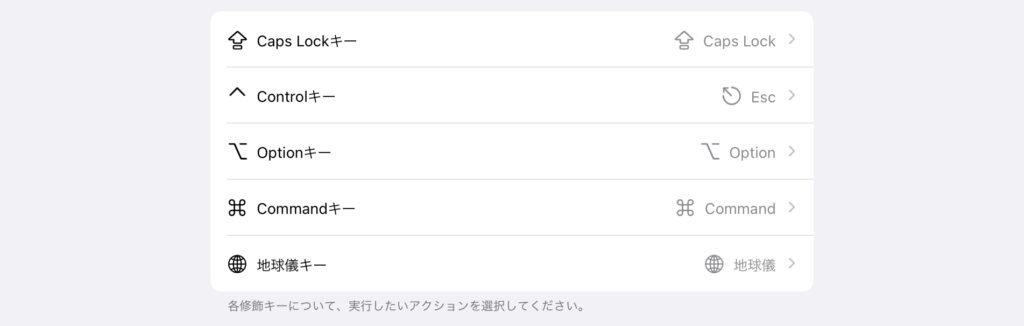
さらにSmart KeyboardやSmart Keyboard Folioにはなかったバックライトも搭載しており、薄暗い空間でも快適にタイピングすることができます。このバックライトの強さも設定から変更することが可能です。しかしキー同士の間に隙間があるので、開けっぱなしにしておくとこの隙間に埃が入ってしまう可能性があります。そのため私はこのようにキーボードカバーをつけて運用しています↓

キーボードカバーをつけると埃等を防ぐことができる上に、タイピング音もかなり軽減されます。もちろんそのまま畳んで持ち運ぶことも可能なので、毎回取り外す手間はありません。しかしどうしてもタイピング感は悪くなってしまうので、どうしても静かな空間でタイピング作業をしなければならないという方以外はつけなくても問題はないでしょう。
Magic Keyboard のオートスリープ機能
最近のiPadカバーにはほとんど搭載されているオートスリープ機能。Magic Keyboardのオートスリープ機能が少し特殊で面白かったので、ここでシェアしたいと思います。
大体のカバーはiPadの開く側にマグネットによるセンサが搭載されており、これによってカバーが開かれたことを検知してスリープを解除しています。そのためカバーを開いた時にスリープが解除されるのが普通なのですが、Magic Keyboardではこの時点ではまだ解除されません。

ここからもう少し開いたところ、つまりiPadの裏側にある2つ目のマグネットが離れた時点でスリープが解除されます。1段階目の見開いてiPadを使う人なんてそうそういませんから、これは多少開いただけではスリープが解除されないようにすることでバッテリー持ちをよくしているのでしょう。

ワイヤレス充電ドックとしてのMagic Keyboard
Magic Keyboardはキーボードとしての使い方以外に、ワイヤレス充電ドックとしての使い方ができます。Magic KeyboardにType-Cケーブルを挿しっぱなしにしておくと、iPadをくっつけるだけで本体の充電が開始されるので、非常に便利です。

税込 ¥41,580 のiPad Pro用充電ドック、みなさんいかがですか?
重さ比較
最後に以前私が使っていた第7世代の無印iPad + Smart Keyboard + Apple Pencilという組み合わせと、現在私が使っているiPad Pro 12.9” + Magic Keyboard + Apple Pencilという組み合わせで重量比較をしたいと思います。結果はこのようになりました↓
| 本体 | iPad 7(2019): | 490 g | iPad Pro 12.9”: | 641 g |
| キーボードカバー | Smart Keyboard: | 245 g | Magic Keyboard: | 701 g |
| スタイラスペン | Apple Pencil 1: | 21 g | Apple Pencil 2: | 18 g |
| 合計 | ー | 756 g | ー | 1360 g |
…衝撃的な結果になりましたね。今までの組み合わせは 756g 、現在の組み合わせが 1360g 。ほぼ倍ですね。めちゃくちゃ重いじゃないですか。とうとうProを手に入れた嬉しさが勝って全然重さを感じていなかったみたいです。ということで結論。
iPad Pro 12.9” + Magic Keyboard = めちゃくちゃ重い!!
けど幸せの重さ。
ということですね。この辺で今回のiPad Pro購入レビューは終わりたいと思います。私は今回このiPadを買って、後悔はありませんし、むしろ新型iPad Proの登場時期を気にしてそわそわすることがなくなり、とても幸せです。Appleの新製品に関するリーク情報はあたらないことも多く、デマも非常に多いです。Apple製品は欲しい時にすぐ買うのが鉄則ですね。
他にもいくつか周辺機器を買っていっているので、それも追って紹介していきたいと思います。他にもiPad関連の記事たくさん書いてるので、そちらも良ければチェックして見てくださいね。
それでは。

コメント